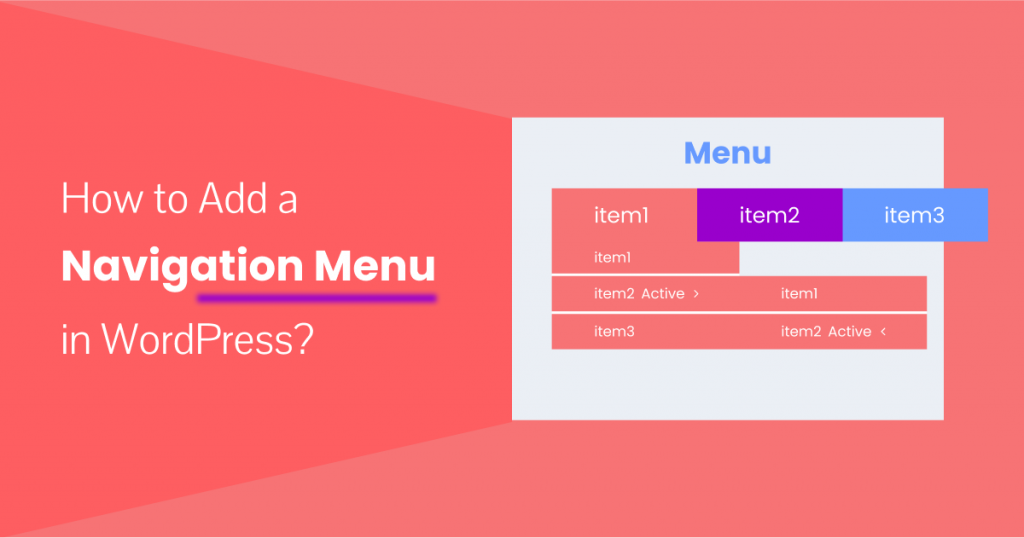Your website needs to have straightforward, well-arranged navigation that gets users where they need to go. WordPress provides a user-friendly interface that allows users to create menus without any technical skills. But, if you’re beginning to start, you could have trouble making your menu. This blog explains the navigation menu and how to add a navigation menu to WordPress website.
However, let’s first discuss what a Navigation Menu is and how to adds it!
What is a Navigation Menu?
A navigation menu is a collection of links that redirects users to specific places on your website. A horizontal bar at the top of every page on a site is the most common type of navigation.
There are different types of navigation menus — let’s discuss the most common types.
1. Drop-down Menu
When you hover or click a menu, the drop-down menu shows a list of submenus.
2. Mega Menu
The mega menu shows all the options horizontally or vertically at the same time.
3. Flyout Menu
It is also similar to a drop-down menu. On the other hand, the submenus appear from the side rather than the bottom of each menu item.
A navigation menu helps you improve the structure of your website, inform people about the content on your site, and navigate to internal pages on your website. In WordPress, your theme defines the position of a navigation menu.
SEO-friendly Navigation Menus
It would help if you optimized reliable navigation for search engines. Search engine optimization (SEO) depends on your theme and your WordPress website.
There are the following benefits of SEO-friendly navigation menus.
- It will decrease your bounce rate because users will quickly go anywhere they want.
- Search engines will be able to crawl your site more effectively, resulting in higher rankings.
- Users may also stay on the site for long periods, which will improve your statistics.
Steps To Create a Navigation Menu in WordPress
On the Appearance > Menus admin page in WordPress, you can build and manage navigation menus. You may also use a menu plugin if your menu structure is complicated.
Go to your WordPress admin area. Now, go to Appearance > Menus. Now, on the menus page, click create a new menu button.
For more information, please see the screenshot below.
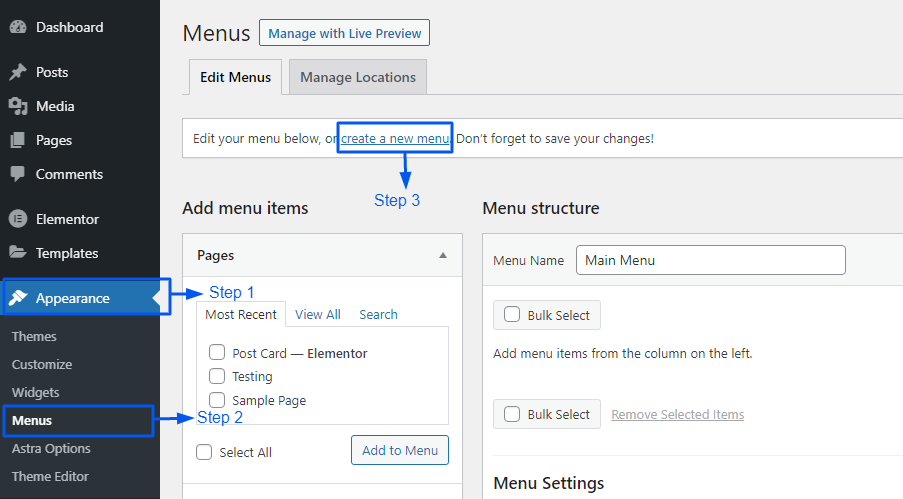
Give the Menu Name here. Then, select the Create Menu option.
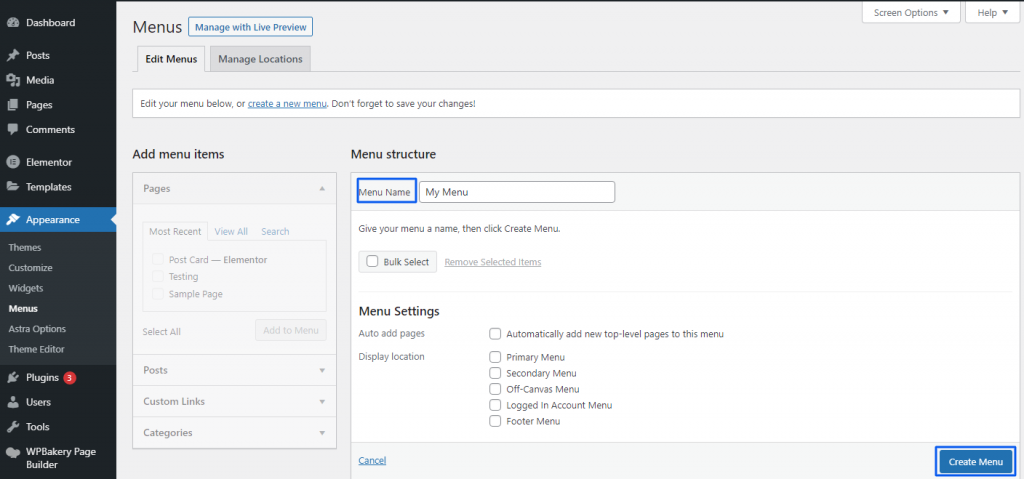
You could select the pages to include that in your menu. To view all the pages on your website, click on the View All. If you’re going to add any pages to your menu, then mark the checkbox. Then, select the Add to Menu option.
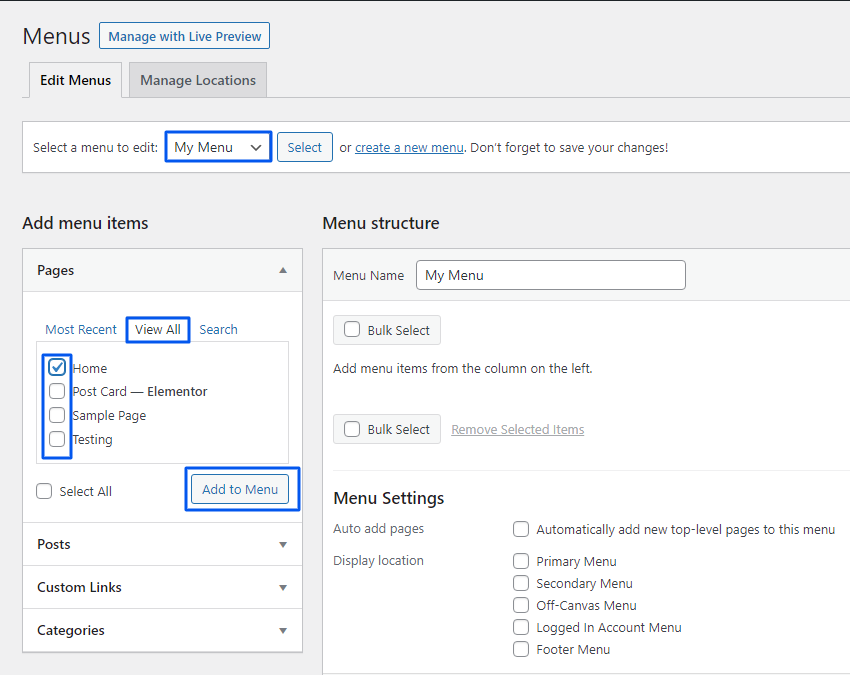
You may also rearrange your menu by dragging and dropping.
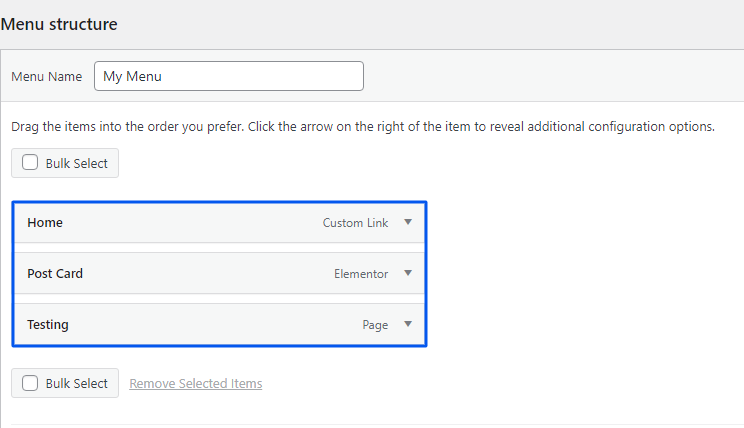
If you want to create a nested menu, then it is also possible. Drag the child menu item to the right side of the parent menu.
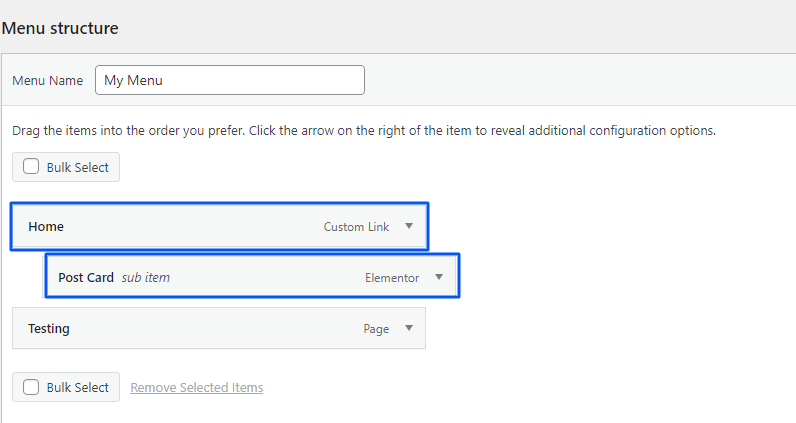
When you’re through with your menu selections, click the Save Menu button.
Add Categories and Custom Links to Your Menu
Categories use to organize and group entries into distinct areas—a URL use for the custom link. It is a connection to a specific location, either internal or external. For easy access, you can also link your social accounts and other links.
You may choose the item and add it to your menu under the Categories area. Then, click the Add to Menu option.
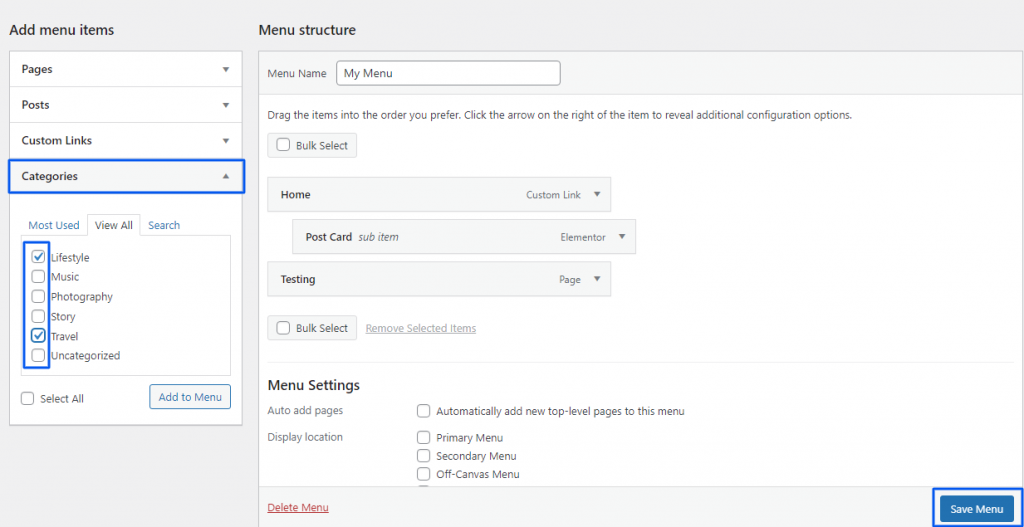
It can add custom menus from the Custom Links tab. First, specify the URL and add the Link Text. Then, select the Add to Menu option.
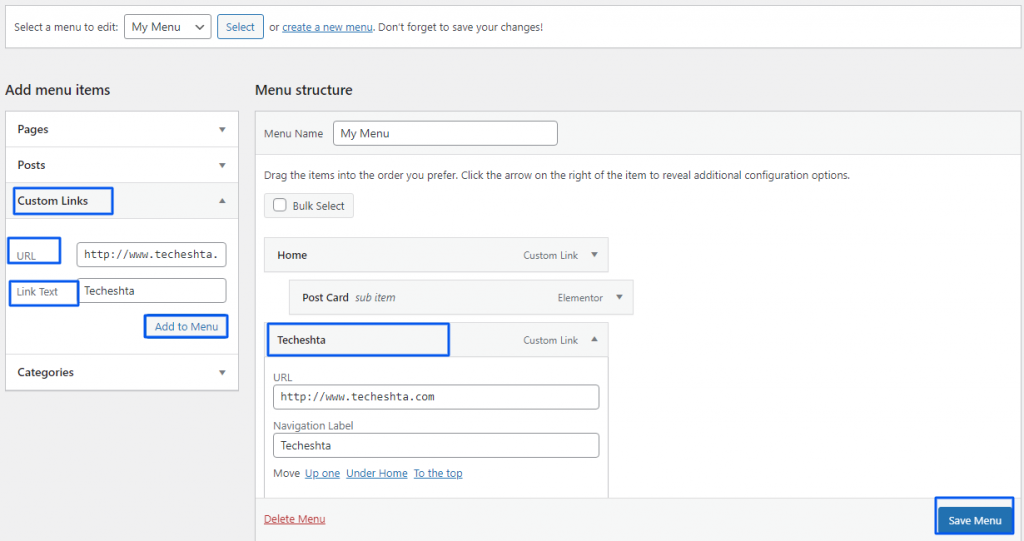
You may also nest these menu items by dragging and dropping them.
Edit Menu Items
By default, the page title or category name uses as the link text for pages and categories in WordPress. If you need to modify this text, you may do so by editing it. Click the menu item, update the Navigation Label, and click the Save Menu button to edit the link text.
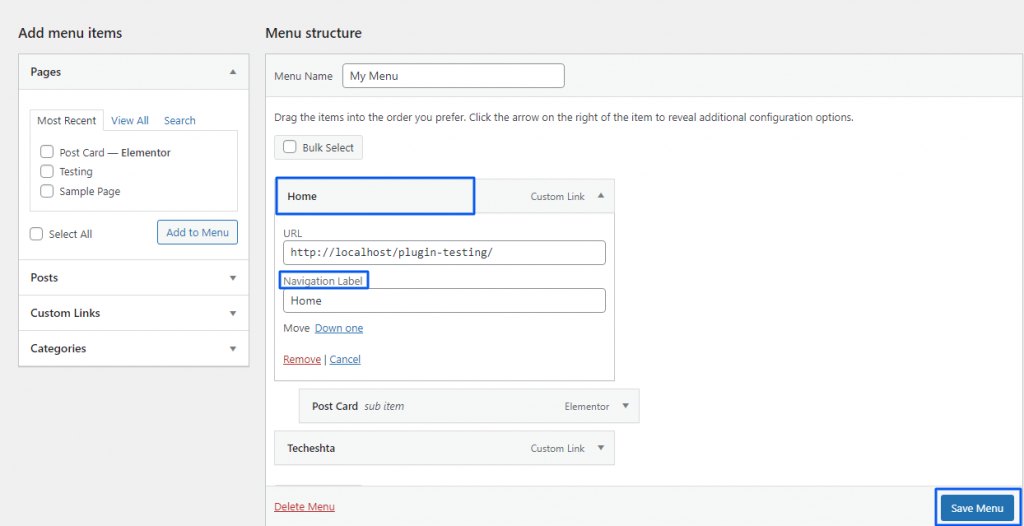
Click the Appearance > Customize menu. Go to the Customizer. If your theme supports it, you may also modify your menu items via the Customizer interface.
Delete Menu Items
You can easily remove the menu items. Remove the link by clicking on it. Then, select the Save Menu option.
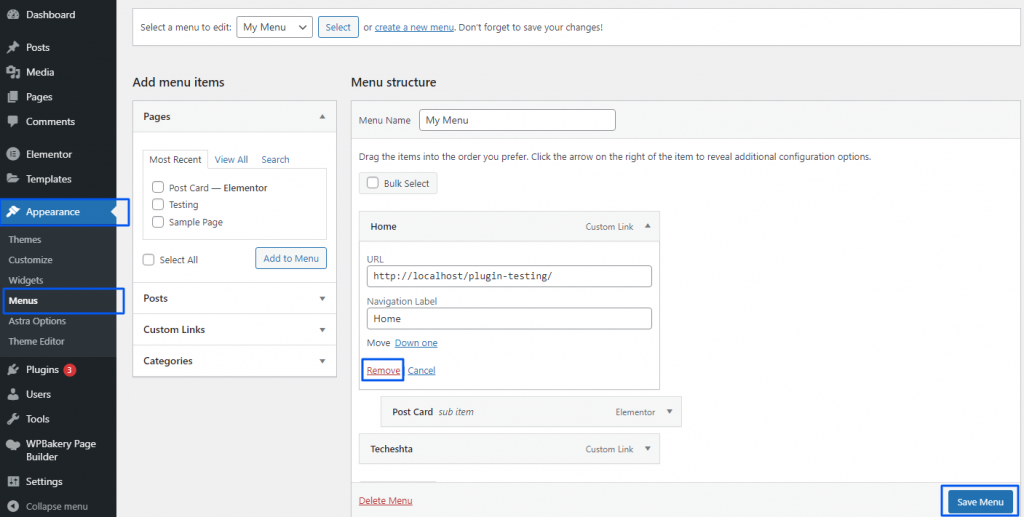
Change the Location of Your Menu
If you need to modify your menu to various areas on your site’s front end, go to the Manage Locations tab at the top of the Menus page, select your menu to the other place, and save all the changes.
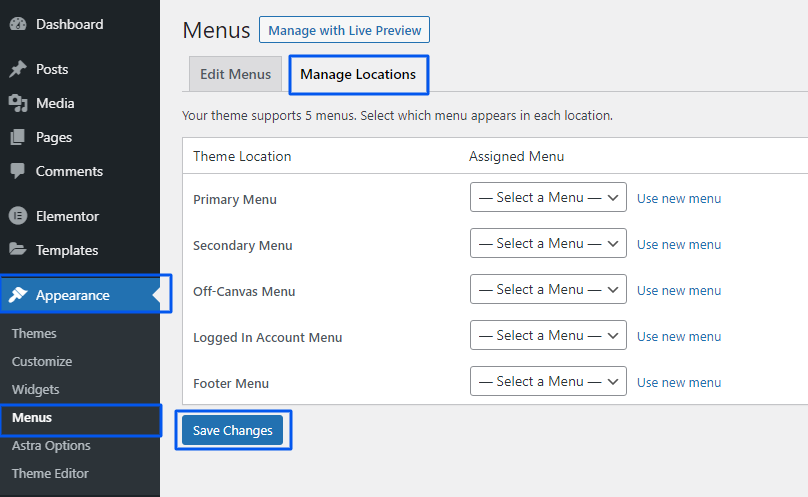
Conclusion
Through your WordPress admin dashboard, you can easily add a navigation menu to your WordPress website. You don’t require any coding skills. Use a menu structure that accurately represents your content to reach the best performance in terms of SEO and usability.