You can set all the widget settings of AE Featured Product.
Step 1. Go to Pages » Add Page » Edit with Elementor
Step 2. Search widget AE Featured Product
Step 3. To Set, the AE Featured Product widget on your page.
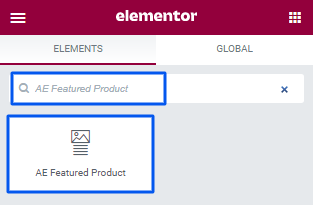
Step 4. Drag and Drop the widget on your page.
Step 5. Now, set all the settings as per your preferences.
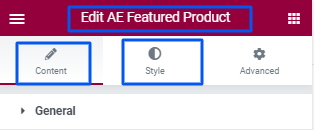
Step 6. Click on the “Update” button at the bottom of the page and enjoy the AE Featured Product Widget.
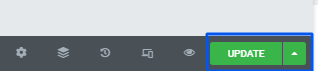
Content Settings – AE Featured Product
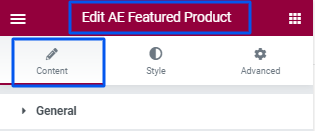
1. General
General settings for the AE Featured Product.
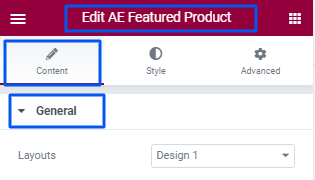
- Layouts: To select a design for an AE Featured Product.
- Image: To set a Products Image for products.
- Title: To set a Title for a product.
- Content-Type: To set a Content-Type for a product.
- Description: To set a Description for a product.
- Price: To set a Discounted Price for a product.
- Original Price: To set an Original Price for a product.
- Button Text: To set a Button Text for a product.
- Link: To set a Link for a product.
- Ribbon Toggle: To set a Ribbon Toggle Show or Hide.
- Ribbon Type: To set a Ribbon Type for products.
- Ribbon Text: To set a Ribbon Text for products.
- Ribbon Icon: To set a Ribbon Icon for products.
- Rating: To set a Rating for a product.
Style Settings – AE Featured Product
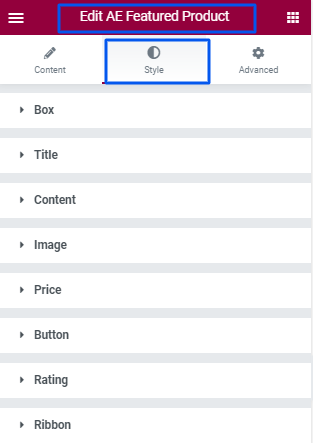
1. Box
To set Box settings for AE Featured Product.
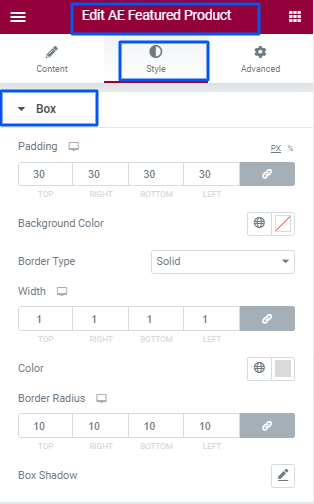
- Padding: To set the Box Padding.
- Background Color: To select the Background Color using the color picker.
- Border Type: To set the box Border Type.
- Width: To set the box Width.
- Color: To select the box Color using the color picker.
- Border Radius: To set the Box Border Radius.
- Box Shadow: To set the Box Shadow.
2. Title
To set the Title settings for AE Featured Product.
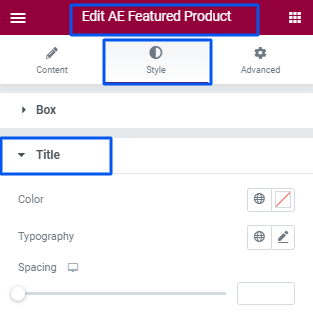
- Color: To select the Title Color using the color picker.
- Typography: To set the Title Typography.
- Spacing: To set the Spacing of the Title.
3. Content
To set the Content for AE Featured Product.
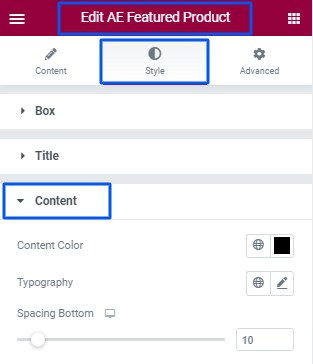
- Content Color: To select the Content Color using the color picker.
- Typography: To set the Content Typography.
- Spacing Bottom: To set the Spacing Bottom of Content.
4. Image
To set the Image for AE Featured Product.
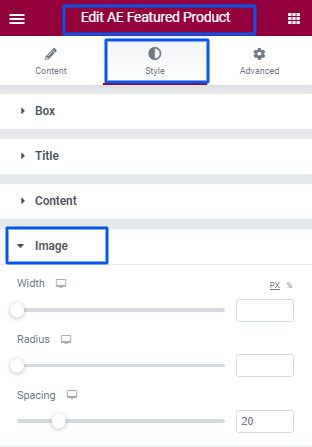
- Width: To set the Image Width.
- Radius: To set the Image Radius.
- Spacing: To set the Spacing for Image.
5. Price
To set the Price for AE Featured Product.
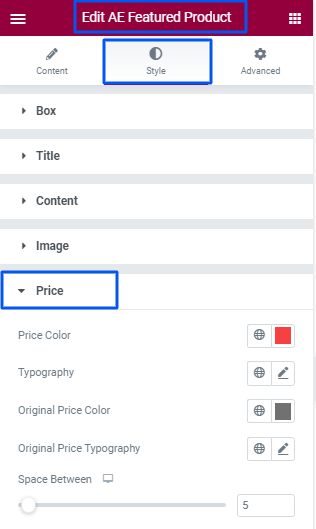
- Price Color: To select the Price Color using the color picker.
- Typography: To set the Price Typography.
- Original Price Color: To select the Original Price Color using the color picker.
- Original Price Typography: To set the Original Price Typography.
- Space Between: To set the Space Between Price.
6. Button
To set the Button for AE Featured Product.
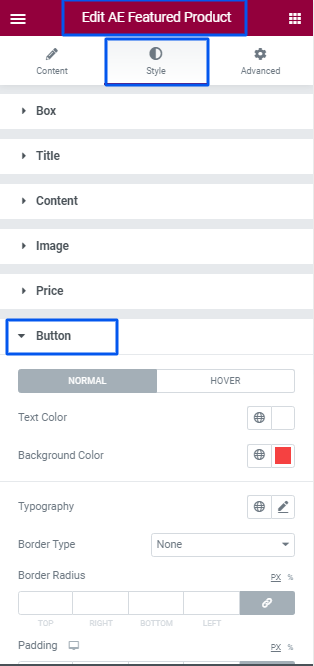
- Button Toggle: To set the Button Toggle.
- Text Color: To select the Button Text Color using the color picker.
- Background Color: To select the Button Background Color using the color picker.
- Border Color: To select the Button Border Color using the color picker.
- Typography: To set the Button Typography.
- Border Type: To set the Button Border Type like; Solid, Double, Dotted, Dashed, Groove.
- Border Radius: To set the Button Radius.
- Padding: To set the Padding for Button.
7. Rating
To set the Rating for AE Featured Product.
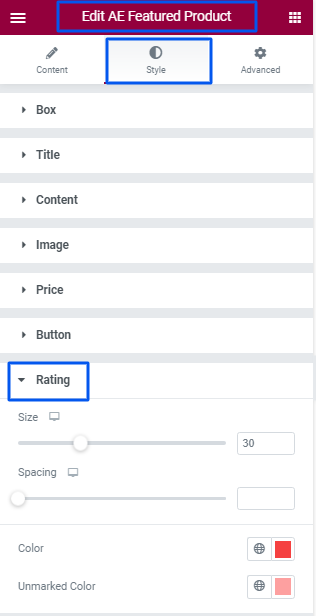
- Size: To set the Rating Size.
- Spacing: To set the Spacing for Rating.
8. Ribbon
To set the Ribbon for AE Featured Product.
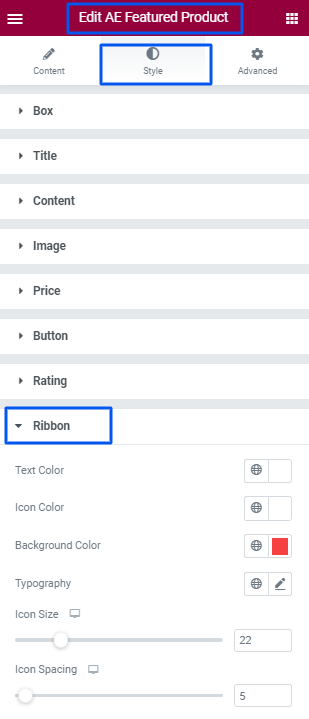
- Text Color: To select the Ribbon Text Color using the color picker.
- Icon Color: To select the Ribbon Icon Color using the color picker.
- Background Color: To select the Ribbon Background Color using the color picker.
- Typography: To set the Ribbon Typography.
- Icon Size: To set the Ribbon Icon Size.
- Icon Spacing: To set the Icon Spacing for Ribbon.
- Border Type: To set the Ribbon Border Type like; Solid, Double, Dotted, Dashed, Groove.
- Border Radius: To set the Ribbon Radius.
- Padding: To set the Padding for Ribbon.
- Margin: To set the Margin for Ribbon.